28 Juni 2020
Browse » Home »
art
,
Troubleshooting
,
tutorial
» Tutorial Printer Sharing via LAN beserta troubleshooting-nya
Tutorial Printer Sharing via LAN beserta troubleshooting-nya
Agar Printer dapat digunakan oleh komputer-komputer dalam satu jaringan maka perlu dilakukan beberapa pengaturan seperti dibawah ini :
1. Klik Start Menu>Device & Printers
2. Klik Kanan pada printer yang akan disharing>Printer Properties
3. Klik Tab Sharing>Share this Printer>Apply
Jika muncul pesan error seperti dibawah ini
"Printer settings could not be saved. Operation could not be completed (error 0x000006d9)."
Mengatasi Error Printer Sharing
- Klik Start Menu> ketik Services.msc kemudian tekan Enter
- Kemudian dobel klik Window Firewall
- Ubah Startup type dari Disabled menjadi Automatic, kemudian restart komputer
4. Setelah komputer direstart, ulangi lagi dari langkah 1-3
- Klik Start Menu>Device & Printers
- Klik Kanan pada printer yang akan disharing>Printer Properties
- Klik Tab Sharing>Share this Printer>Apply
Jika muncul pesan error seperti dibawah ini :
Printer settings could not be saved. Operation could not be completed (error 0x00000001)
Ulangi lagi langkah no 3,
Mengatasi Error Printer Sharing
- Klik Start Menu> ketik Services.msc kemudian tekan Enter
- Kemudian dobel klik Window Firewall
- Ubah Startup type dari Automatic menjadi Disabled, kali ini komputer enggak perlu direstart
sekarang coba sharing kembali printer seperti carano 1 - 3, maka sudah tidak muncul lagi pesan error dan printer dan pada icon printer yang di sharing tadi telah muncul tambahan berupa icon 2 orang
1. Klik Start Menu>Devices & Printers
Klik Add printer
2. Klik Add a network, wireless or Bluetooth printer
3. Tunggu beberapa saat hingga printer yang telah di sharing muncul, kemudian klik Next
4. Maka komputer akan terhubung ke printer jaringan dan otomatis mendonload serta menginstal drivernya
5. Setelah selesai klik Next kemudian Finish
6. Sekarang chek di Device & Printer, maka telah muncul icon Printer Jaringan, dan printer siap digunakan
Catatan:
troubleshooting seting printer jaringan tutorial ini agak mbulet, terutama saat seting window firewall, kesanya bolak balik dan useless, tapi percayalah trik diatas really work, karena tutorial ini dibuat bukan sekedar copy paste blog orang, tapi memang kami buat sebagai catatan saat kami mengalami masalah error seting printer jaringan dan akhirnya berhasil diatasi dengan cara diatas.
Langganan:
Posting Komentar (Atom)

















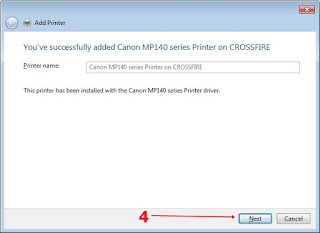




 Open all
Open all Close all
Close all

1 comments:
Terima kasih tutorialnya, sangat membantu
Posting Komentar