A. Cara mencetak 2 halaman dalam 1 lembar kertas
1. Buka Dokumen yang diprint
2. Buka Page Setup dengan cara klik Page Layout kemudian klik tanda panah kecil disamping Page Setup (atau dobel klik pada ruller)
 | |
| Cara menampilkan Page Setup |
3. Setelah Page setup terbuka, kemudian
- klik Margin
- Pilih 2 Page per sheet
- Pilih Orientasi
- Jika Pilih Portrait maka hasil print akan berada di atas dan bawah
- Jika Pilih Lanscape maka hasil print akan berada di bagian kanan dan kiri
.png) |
| Portrait |
.png) |
| Landscape |
4. Lanjutkan proses print seperti biasanya
B. Cara mencetak Booklet
1. Buka Dokumen yang diprint , chek apakah sudah ada penomoran halamanya? jika belum kasih nomor halaman dengan insert page number (dengan adanya nomor halaman akan mempermudah penyusunan
booklet sebelum di staples)
2. Buka Page Setup dengan cara klik Page Layout kemudian klik tanda panah kecil disamping Page Setup (atau dobel klik pada ruller)
 | |
| Cara menampilkan Page Setup |
3. Setelah Page setup terbuka, kemudian
- klik Margin
- pada Multiple Pages pilih Book Fold
- pada Multiple Pages pilih Auto
 |
| Cetak Booklet |
3. Lakukan proses Print seperti biasa, tetapi pada pilihan printer jangan ke printer betulan (canon, epson, hp dsb) tetapi ke virtual printer (doPDF , Universal Document Converter satau software sejenis)
 |
| Ganti printer dengan virtual printer |
 |
| Setingan untuk booklet printing paa adobe reader |
- Jika belum yakin akan hasilnya, maka bisa dicoba print ke PDF dulu.. ntar kalo udah OK baru pake printer beneran.
- Jangan kaget jika hasil print letak halamannya selang-seling, tidak seperti hasil print 2 halaman dalam 1 lembar kertas, karena ini nantinya kan mau dijadiin buku, tinggal pelajari susunannya, boleh juga di print bolak-balik, kemudian tinggal staples tengahnya, jadi buku dah... :-)
 |
| Contoh Hasil Print Booklet |
 |
| Letak halaman hasil Print diubah secara otomatis |
- Berapapun halaman booklet yang ingin di bikin, maka kita tidak dipusingkan dengan penyusunan tata letak halaman (peletakan halaman otomatis menyesuaikan jumlah halman).
- Tidak perlu menggunakan / mempelajari software khusus seperti pagemaker, cukup kemampuan ms word dasar, copy paste dan sedikit editing udah ok tuh..
- enggak pusing nyusun tata letak halaman lagi, jika ternyata dokumen masih harus diedit lagi (tambah halaman, edit margin dsb)
- Seluruh file pdf atau yang bisa diconvert ke pdf bisa dijadiin booklet.


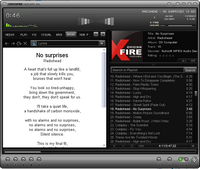

 Open all
Open all Close all
Close all
