Sejak awal mengenal CNC Router, software CNC machining yang saya pakai adalah Mach3 dan kemudian pindah LinuxCNC dengan GUI gmoccapy-nya yang keren, kemudian ditambah-tambahin plugin auto tool zero & hole probe segala.
tapi beberapa hari yang lalu mendadak mainboard komputer yang telah saya pasang menyatu dengan mesin CNC router saya mati total, setelah bongkar-bongkar gudang akhirnya nemuin mainboard + Prcessor AMD X2 3600 bekas warnet, tapi sayang nggak ada LPT port (port printer), kebetulan punya board Arduino uno yang rencananya buat bikin drum, yowis dipakai dulu buat ngejalanin CNC Router dengan firmware GRBL.
Nih saya share catatan saat nginstal & ngoprek grbl + arduino + bcnc buat temen-temen semua
(dan juga buat saya sendiri biar nggak lupa jika harus instal ulang lagi)
Cara Install / Flashing firmware GRBL ke board Arduino Uno
- Install Java
- Install Driver Arduino
- Hubungkan kabel Usb ke board arduino dengan komputer
- Chek apakah driver telah terinstall dengan baik --> buka computer manager>klik device manager> lihat pada bagian Ports (COM + LPT) di komputer saya adalah COM3
- Jalankan Program Sketch Arduino > Tool > Port > COM3
- Download dan extract file
GRBL
- Dari Sketch -> Include Library -> Add zip library pilih folder 'grbl' hasil extract tadi.
- Restart program Sketch Arduino kemudian klik file -> Examples, scroll ke bawah disitu udah muncul grbl example, dengan nama grblUpload. buka dan upload ke Arduino.
- setelah sukses ter upload ke board arduino, klik Tools > Serial Monitor (kanan bawah) > set baudrate menjadi 115200
- maka akan muncul pesan
'Grbl 0.9j ['$' for help]'
untuk mencoba gunakan universal
Universal GCode Sender
jika semua bekerja lancar kita mulai install bCNC
sebenarnya bCNC fungsi dasarnya sama dengan Universal Gcode sender, tetapi telah dilengkapi tool / plugin yang sangat berguna (Probe, Auto Level, Hole center, gcode editor untuk rotasi, memindah origin dll)
- Download dan install Python
(karena saya menggunakan Win XP, maka versi yamg saya gunakan adalah python-2.7.13 )
- Download, Extract dan jalankan
bCNC
Ketika bCNC dijalankan, statusnya adalah not connected, serta pada dropdown port hanya kosong.
- Untuk mengatasinya maka kita harus download serta install
pyserial-2.7.win32 sehingga nanti ketika bCNC dijalankan maka port yang terhubung ke arduino akan muncul
OK silahkan coba klik tab controll, coba jalankan/jog sumbu X,Y,Z
NB: yang udah biasa pake Mach3 atau linuxCNC mungkin akan sedikit kaget ketika melakukan jog dengan tombol panah keyboard.
Proses jogging dengan mach3 / LinuxCNC real time, tapi dengan dengan arduino dan grbl sender ini terasa banget lag, ketika tombol jog dilepas eh ternyata axis masih jalan, so ati-ati jangan sampe nabrak ya.
(tips: turunkan step jog untuk meminimalisir gerakan sisa jog yg terlalu banyak ketika tombol dilepas, tapi efek sampingnya gerakan jog jadi nggak halus)
bCNC ini bukanlah sekedar gcode sender biasa, tapi udah dilengkapi fitur yang sangat berguna :
Autolevel : sangat berguna dalam pembuatan PCB untuk mengkompensasi ketidak rataan meja mesin, atau bahkan untuk gravir pada permukaan yang tidak rata.
Flatten : untuk meratakan permukaan benda kerja, tinggal masukkan ukuran panjang & lebar yang akan diratakan
Pendant : untuk mengontrol secara remote dari komputer lain dalam jaringan atau bahkan via HP/Tablet android via wifi tanpa harus menginstal software/plugin apapun karena menggunakan sistem web based, tinggal ketik ipaddress:8080 pada sembarang web browser.
Gear : Untuk bikin Roda gigi
Tile : Untuk mengcopy obyek menjadi banyak dan mengerjakanya secara berurutan.
Editor : Dilengkapi G-Code editor yang sangat berguna untuk mengedit, merubah urutan blok pengerjaan, atau bahkan merubah letak origin.


















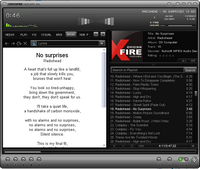

 Open all
Open all Close all
Close all
